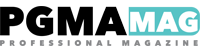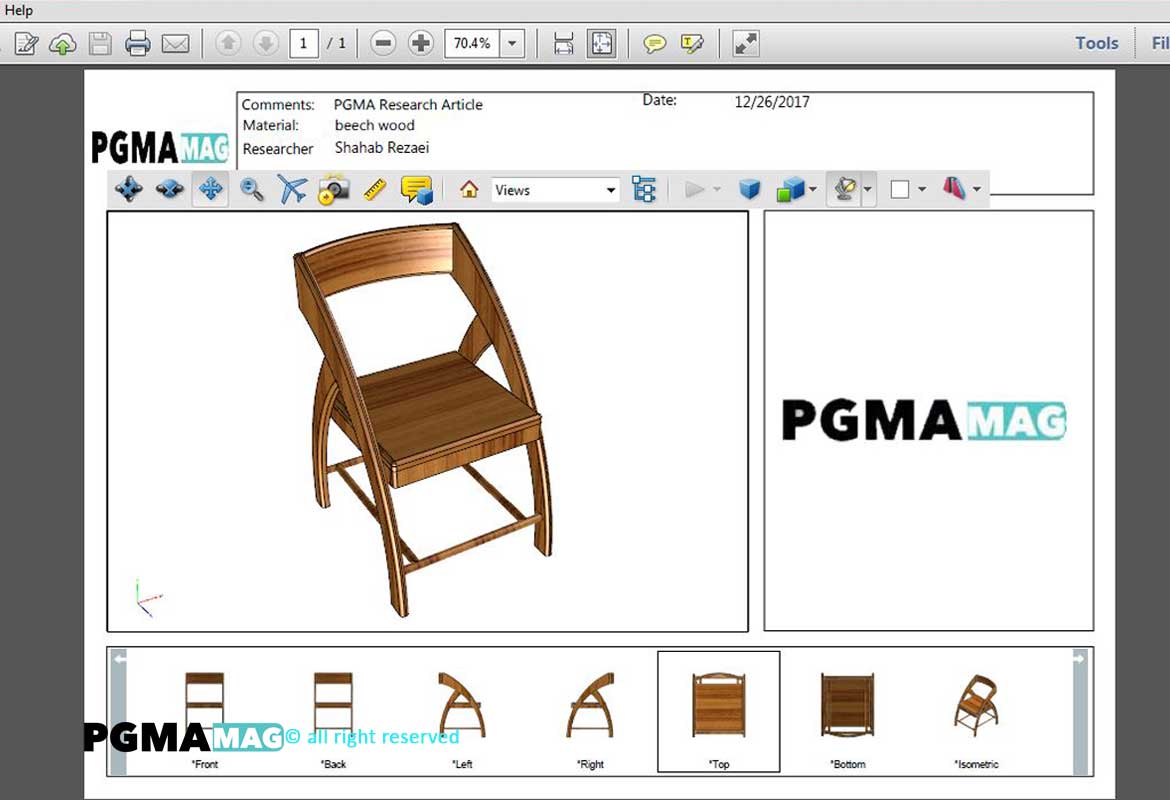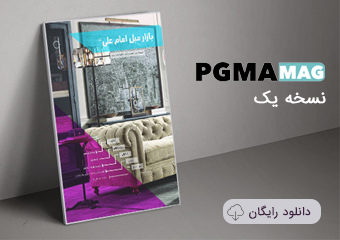3D PDF در Adobe Reader و نحوه کار با آن
آموزش 3D PDF به منظور مشاهده نمایی کامل
گروه تحقیق و توسعه پی جی ما در ادامه فعالیت پژوهشی خود اقدام به ساخت 3D PDF برای محصولات مورد تحقیق خود نموده است.
در pdf سه بعدی ، کاربران می توانند نمای 360 درجه محصول را مشاهده نمایند.
قابلیت های دیگر آن را می توان به:
نما های مختلف محصول، بزرگ نمایی، اندازه گیری قسمت های مورد نظر، توضیحات اضافه در صورت نیاز کاربر،
نماهای روز و شب، پرسپکتیو ایزومتریک، تریمتریک، دیمتریک و نمای سه نقطه فرار، برش در محورهای x,y,z،
تغییرات در صفحه پیش زمینه پشت محصول و….را نام برد.
در این مقاله به آموزش فایل پی دی اف سه بعدی خواهیم پرداخت.
3d pdf

در قسمت سر برگ pdf سه بعدی کاربران می توانند لوگو ، توضیحات، مواد اولیه محصول ، زمان ساخت این فایل و نویسنده این مقاله پژوهش را مشاهده نمایند.

در این قسمت pdf سه بعدی کاربران می توانند تمام فعالیت ذکر شده در عنوان مقاله را بر روی این محصول انجام دهند که به توضیح ابزار موجود در آن نیز خواهیم پرداخت.
ابزار pdf سه بعدی
 Rotate:
Rotate:
با کمک این ابزار می توانید نمای 360 درجه محصول مورد پژوهش پی جی ما را مشاهده نمایید که تمام زوایا و جزییات با کمک این ابزار در دسترس کاربران قرار دارد.
 spin:
spin:
این ابزار نیز میتواند نماهای مختلف را به نمایش بگذارد و تنها فرق آن با ابزار بالا،چرخیدن محصول حول محورهای اصلی می باشد
 pan :
pan :
این ابزار می تواند محصول را در صفحه ی اصلی جابجا نماید به صورتی که می توانید آن را به راست یا چپ کشیده و در فضاهای خالی مختلف قرار دهید.
 Zoom:
Zoom:
این ابزار به کاربران این امکان را می دهد که بتواند با بزرگ نمایی محصول تمام جزییات آن را مشاهده نمایند و نیز می توانید به کمک غلطک موس نیز بدون فعال کردن این ابزار ،بزرگ نمایی را انجام دهید.
 fly :
fly :
حالت های مختلف چرخیدن محصول را می توان با این ابزار انجام داد.
 camera:
camera:
با کمک این ابزار نماها،جهت،چرخش و… را برای نمای دوربین به صورت دقیق به کمک آن تنظیم نمایید.
 3d measurement :
3d measurement :
ابزار اندازه گذاری به صورت سه بعدی این امکان را برای کاربران به وجود می آورد که اندازه قسمت هایی که مورد نظرشان است را به مدل اضافه کنند.
 3d comment :
3d comment :
این ابزار نیز می تواند توضیحاتی که مورد نظر کاربران است را به صورت سه بعدی به مدل اضافه نماید
 default view:
default view:
این ابزار نماهای مختلف و تغییر داده شده را حالت اولیه باز می گرداند.
 views :
views :
به کمک این نوار کرکره ای می توان نماهای مختلف محصول را مشاهده کرد.
 Toggle model tree :
Toggle model tree :
ابزار مدل درختی می تواند قسمتهای مختلف یک محصول که در قسمت طراحی تفکیک شده اند را به نمایش بگذارند به صورتی که می تواند بخشی از آنها را حذف یا اضافه نمایید.
 prespective projection :
prespective projection :
اگر نمای سه نقطه فرار یک محصول مد نظرتان باشد می تواند با فعال کردن این دکمه آن را در محصول مشاهده نمایید و نیز می توانید با فعال کردن این ابزار و قرار دادن چرخش fly نمای حالت پروازی را با نگه داشتن کلیک راست مشاهده نمایید.
 model render :
model render :
این ابزار شکل ظاهر مدل محصول را با توجه به گزینه های موجود تغییر می دهند که در اصطلاح مدل سازی ،انواع رندرگیری را نشان خواهد داد.
 enble extra lighting :
enble extra lighting :
این ابزار نماهای روز،شب،روشنایی،قرمز،آبی و… را نشان می دهد.
 background color:
background color:
این دکمه رنگ پیش زمینه را تغییر خواهد داد.
 toggle cross section :
toggle cross section :
نمای برش خورده محصول را با توجه به محورهای x,y,zنشان می دهد.

در قسمت انتهایی 3d pdf هم می توانید نماهای مختلف را به صورت کنار هم مشاهده و برای بزرگ نمایی بهتر بر روی آن کلیک کنید.
برای مشاهده مدل نیز به صورت تمام صفحه با کلیک چپ و انتخاب گزینه full screen محصول را مشاهده نمایید و در این حالت نیز تمام دکمه ها و ابزار ها با کلیک چپ بر روی صفحه در دسترس شما خواهد بود.
امیدوارم این آموزش مورد پسندتان واقع شده باشد. مقالات ما را درسایت www.mag.pgma.co دنبال کنید.